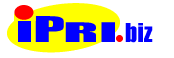専門注文ソフトのダウンロード・使い方
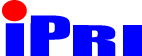 の注文ソフト「DigitalViewer」のご利用方法
の注文ソフト「DigitalViewer」のご利用方法
注文ソフトのダウンロード
 注文ソフトをダウンロードする(自動解凍形式約2.37MB)
注文ソフトをダウンロードする(自動解凍形式約2.37MB)
・WindowsXP以降のOSをお使いのお客様はファイアウォールを無効にしてください。
・保存先は【デスクトップ】に保存をしてください。
・ファイル名は変更しないでください。(ご注文時に不具合がでるおそれがあります。)
注文ソフトの動作環境
| 正式名称 | DigitalViewer(デジタルビュア) |
| OS | Windows98/NT4.0/Me/2000/XP/VISTA/7/8.1 |
| 回線 | ADSL・光等のブロードバンドを推奨 |
| CPU | Intel Celeron500MHz以上(700MHz以上を推奨) |
| メモリ | Window98/ME 64MB以上(256MB以上を推奨) WindowsNT4.0/2000/XP 128MB以上 |
| HDD | 20MB以上の空き容量 |
| 動作 | exe単体のファイルでレジストリや設定ファイルを使用せずに動作します。削除もごみ箱へ捨てるだけなので、新しいソフトを導入するのに不安な方でも安心してご利用頂けます。 |
一覧選択画面
- ダウンロードした「DigiView」をダブルクリックして起動します
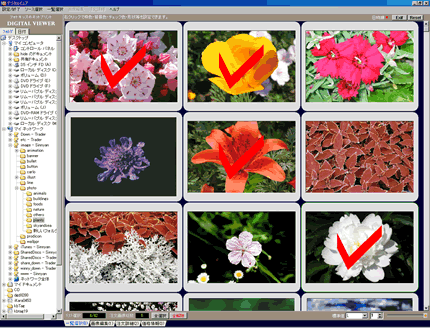
- 左側のサイドメニューから写真が保存されているフォルダーを選びましょう。
- プリントしたい写真をクリックすると赤い「チェックマーク」がつきます。
画像編集画面
- 切り取りをしたい画像がある場合はこちらでトリミングが行えます。
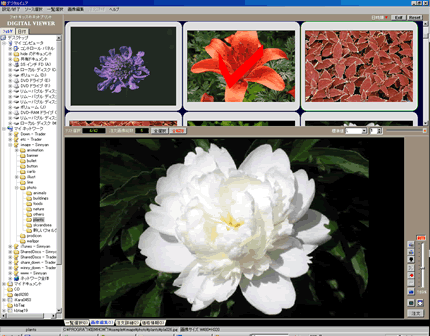
- 編集・確認時に
 ボタンを押すと画面が大きくなって確認しやすくなります。
ボタンを押すと画面が大きくなって確認しやすくなります。 - 元に戻す場合は、再び
 ボタンを押してください。
ボタンを押してください。 - 画像の編集(切り抜き)を行う場合は
範囲を選択して ボタンで切り抜きを実行、
ボタンで切り抜きを実行、 ボタンで保存です。
ボタンで保存です。
注文・確認画面
- こちらで最終的な注文枚数・サイズを確認いたします。
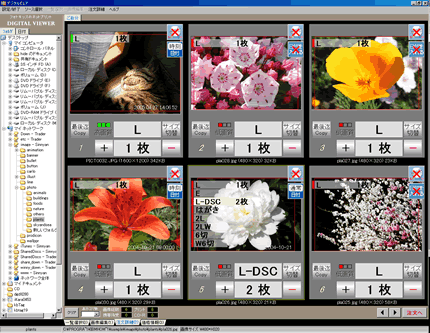

- 以前の注文が残っている等選択し直したいときは「クリア」をクリックし、
再び一番最初の選択画面に戻って注文したいお写真を選択し直してください。 - 「画像総数」は選択された画像の総数で、「プリント枚数」はご注文されるプリントの総枚数です。
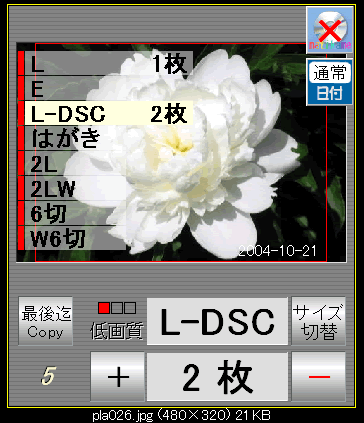
- サイズ切り替えでお好みのサイズのお写真のご注文ができます。
- 「日付」ボタンを押すとデータに入っている日付がプリントされます。
- 「+/-ボタンでプリント枚数を指定してください。
- 「最後迄Copy」ボタンを押すとこれから先のお写真は同じ設定になります。
決済方法・受け取り方法選択
- 右下の注文ボタンを押すと確認画面が現れます
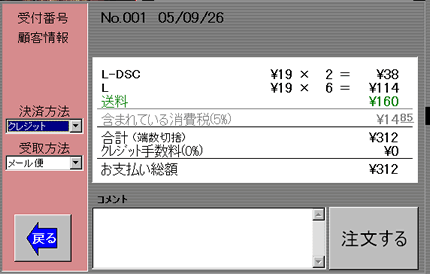
- こちらで、決済方法・受け取り方法を選択してください。
- またプリント注文枚数のご確認もお忘れなく。
- すべて確認後「注文する」ボタンを押してください。

- 確認のダイアログがでますのでOKならば「はい(Y)」ボタンを押してください。
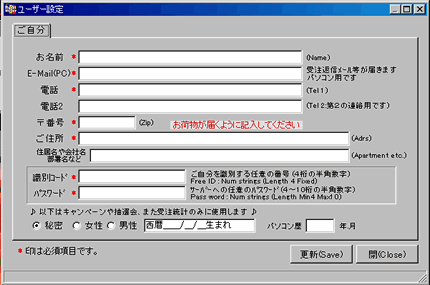
- ユーザー設定画面でお客様の必要事項を入力し「注文」ボタンを押してください。
 こちらは一度設定したら次回から入力の必要はありません。
こちらは一度設定したら次回から入力の必要はありません。
 内容を変更する場合は、変更内容を入力して「更新」ボタンを押してください。
内容を変更する場合は、変更内容を入力して「更新」ボタンを押してください。